13年电脑装系统教程
大家好,感谢邀请,今天来为大家分享一下13年电脑装系统教程的问题,以及和自己如何组装一台电脑,(不要配置,要组装的过程和怎么装系统)的一些困惑,大家要是还不太明白的话,也没有关系,因为接下来将为大家分享,希望可以帮助到大家,解决大家的问题,下面就开始吧!
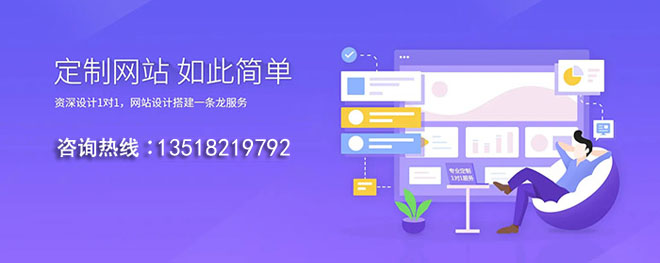
创新互联专注为客户提供全方位的互联网综合服务,包含不限于成都做网站、成都网站制作、成都外贸网站建设、苏尼特右网络推广、重庆小程序开发公司、苏尼特右网络营销、苏尼特右企业策划、苏尼特右品牌公关、搜索引擎seo、人物专访、企业宣传片、企业代运营等,从售前售中售后,我们都将竭诚为您服务,您的肯定,是我们最大的嘉奖;创新互联为所有大学生创业者提供苏尼特右建站搭建服务,24小时服务热线:18982081108,官方网址:www.cdcxhl.com
本文目录
自己如何组装一台电脑,(不要配置,要组装的过程和怎么装系统)
这个最好你直接看装机视频,或者是主播们在线装机直播。用文字要描述,有很多小的问题,说不清楚。
首先组装过程:
1:购买相关的硬件。
2:准备机箱,电源,先把电源装到机箱里。目前机箱多数是下置的,电源风扇的一面要对着机箱散热防尘垫的一面。并把相关的电源线在机箱内布好。尤其是CPU供电线,一般要用机箱的专用的走线孔。
3:准备好主板,CPU。安装CPU,因为有防呆设计。(Intel处理器上设计了两个凹槽,在主板上厂商一般会设计两个突起与之对应。将处理器轻轻对齐凹凸槽,再放处理器轻放。安装好CPU后,关上保护盖,关上拉杆。)(AMD处理器上会有一个醒目的金三角,用户安装AMD处理器时可以利用这个小小的金三角与主板处理器卡槽边缘的三角对齐。这样,就可以确保处理器针脚与插槽触电。处理器安装完成后,把拉杆复位关上)
4:安装散热器,记得把塑料保护膜撕掉。然后涂抹硅脂。风冷散热器安装方式是风扇由机箱内部吹向机箱后部。
5:把主板安装到机箱内。首先是把主板的档板安到机箱上,然后再安装主板。电脑主机开关线对新手而言比较麻烦,建议看自己的主板说明书来进行安装。至于音频,前置USB这些,全是防呆设计,安装相对简单。
6:安装显卡,安装硬盘,安装内存条,最后连接电源线。
(还是强列建议,去看装机视频,这样看起来会更直观,比文字要好。)
系统安装:
直接就按我以前给联想小新笔记本安装操作系统的方式展示一下。
基本就是这样,还是那句话,系统安装可以看图文,装机最好看视频。当年我就是看图文安装的,老是出现小问题,因为脑补太过严重。后来看了几次真人安装,才学会硬件安装的。那时基本上没有教学视频。
祝各位读者生活愉快,如果你有不同的观点,或者有更好的答案都可以留言,我们互相交流和学习。喜欢我的回答,也请多多关注,点赞,回复。
全部为手打,难免有错别字,或者语句不通顺的地方。不足之处,请留言,我会及时修正。
电脑组装好后,是先进行磁盘分区好,还是先安装操作系统好
目前,电脑安装操作系统普遍使用了PE加载Ghost的方式,操作系统安装快速、集成了各类驱动,免去了很多繁杂的步骤,可以实现无人值守安装操作系统。但是,使用ghost安装操作系统首先需要进行分区。下文说一说注意事项。
固态硬盘分区如果将操作系统安装到固态硬盘,那么固态硬盘分区时要注意"4K对齐”,因为固态硬盘的读写单位是页,每页的大小是4K(机械硬盘的读写单位是扇区,每个扇区的大小是512字节);
4K是否对齐将严重影响到固态硬盘的读写效率,对齐后的读写速率几乎是未对齐的2倍;
PE系统盘一般自带了DiskGenus硬盘分区工具,在格式化硬盘时,可以选择分配单元大小为4096,实现4K对齐。
系统盘分区系统盘分区要预留60~100GB,目前常用的win10操作系统至少需要60G的空间,如果C盘空间不足,后期会造成开机速度非常慢、系统运行卡顿等现象;
将不经常使用的软件安装到D盘等非系统盘,系统盘尽量只存放操作系统、常用软件,减少系统盘的碎片文件。
纯净版安装系统无需分区如果使用了纯净版的操作系统,不需要提前对硬盘进行分区。操作系统在安装过程中会提示对硬盘进行分区和格式化操作,使用系统自带的分区工具进行分区,格式化后默认“4K对齐“,用户无需做其他设置;
使用纯净版的系统盘安装操作系统,目前用的比较少。
对于操作系统的安装,先安装操作系统,还是先分区,如何操作,大家有什么看法呢,欢迎在评论区,留言讨论。
如需更多帮助,请私信关注。谢谢
如何把电脑系统安装在手机上
在手机上安装Windows系统是完全可以实现的,而且在2018年的时候小雨就已经分享过相关的内容了。今天再为大家详细的介绍一下如何将Windows系统安装到手机上,并且在文章的最后为大家提供需要用的工具软件和系统镜像。
上图是在手机上运行Windows系统时的实拍效果。
回归正题,如何把电脑系统安装在手机上?要实现在手机上安装Windows系统,需要用到两个文件:
Limbo+Windows精简镜像
其中,Limbo为后续安装的Windows系统提供了一个运行环境,它是一个手机应用软件,而Windows精简镜像则是最终要在手机上运行的Windows系统文件。
这两个工具,小雨都会在文章末尾为大家提供下载。
首先,在手机上安装Limbo并启动运行。第一次使用的时候会提示你升级,直接点击【DON'TSHOWAGAIN】忽略即可。然后一路确定就进入到软件的主界面了。
接下来开始正式在手机上配置Windows系统的运行环境。
在Limbo的主界面找到【待加载的虚拟机】,然后选择右侧“None”所在的下拉菜单并选择【New】后输入一个名称,然后再点create就创建成功一个虚拟机了。此处需要注意的是,虚拟机的名称最好是英文字母,如果出现中文的话容易出现软件错误。
然后对刚刚新建的虚拟机进行一些基本的配置,此过程相当于是去电脑城买一些CPU、主板、硬盘、显示器等配件来组装一台电脑。
在用户界面将VNC修改为SDL,这里是最终完成后Windows系统的显示方式。
接下来对虚拟机的硬件进行配置,主要涉及到【CPU/主板】和【存储器】这两个模板。其中【CPU/主板】的前二项我们不用去修改,后面的三项根据自己手机的硬件性能做适当的调整,数值越大则安装后的Windows运行速度越快。
就相当于是你最终的电脑要采用什么类型的CPU,核心数为多少,内存条需要多大的,都是在这里进行调整。
由于小雨的测试手机硬件配置并不高,所以采用了以下的参数:
CPU型号:CoreDuoCPU核心:4内存(MB):768以上数据仅供大家参考,如果大家手机配置较高的话,建议适当增加核心数和内存的大小。
接下来开始配置Windows系统的硬盘。
在存储器中的【硬盘A】前面打勾并选择【Open】从手机中选择Windows镜像文件,镜像文件的格式为“xxxxx.qcow2”,并不是我们平时所用到的ISO或者gho格式。
在文末小雨为大家提供的镜像文件是一个压缩包,下载之后需要解压缩之后才能使用,否则Windows系统是无法正常运行的。
下载之后一定要解压缩!
下载之后一定要解压缩!
下载之后一定要解压缩!
重要的事情说三遍。
下面的可移动存储、Graphics、音频都不用修改,保持默认配置即可。
如果想要通过Windows系统来上网的话,还需要将网卡选择为“rt8139”,否则最终的Windows系统是无法上网的。
这样就完全了虚拟机的硬件配置。
最后一个需要配置的是【启动设置】。由于我们刚才在存储器里面选择的是【硬盘A】,所以这里需要将启动盘设置为硬盘,即【从设备启动】这一项选择【HardDisk】。
整个Windows系统的运行环境到此全部配置完成,大功告成。
然后返回整个界面的最顶端,选择刚刚新建好的虚拟机,按下三角形的启动键在手机上运行Windows系统。
启动的过程根据手机的性能以及刚开始对虚拟机的配置不同而需要的时间也不同,请大家耐心等待即可看到最终启动成功的效果了。
以上就是如何在手机上安装Windows的方法,希望对大家有所帮助。
最后,小雨也为大家提供了整个过程需要用到的应用软件和系统镜像。如果需要的小伙伴可以关注小雨后发私信并回复【161】即可快速收到相关的资源。
我是【电脑手机那些事儿】的小雨,欢迎大家关注订阅,和小雨一起学习关于电脑、手机的实用软件和应用技巧。
关于13年电脑装系统教程,自己如何组装一台电脑,(不要配置,要组装的过程和怎么装系统)的介绍到此结束,希望对大家有所帮助。
分享文章:13年电脑装系统教程
文章位置:http://scyanting.com/article/diisccj.html


