怎么在windows10系统中安装MySQLmsi-创新互联
这篇文章给大家介绍怎么在windows10系统中安装MySQL msi,内容非常详细,感兴趣的小伙伴们可以参考借鉴,希望对大家能有所帮助。
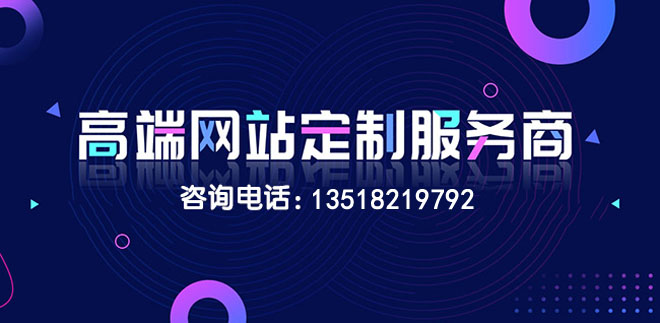
一、下载
1、官网下载MySQL msi
2、根据自己的需求进行下载,这里选择的是Windows (x86, 32-bit), MSI Installer( mysql-installer-web-community-8.0.19.0.msi) 【注】mysql-installer-web-community-8.0.19.0.msi 18.6M是联网安装,安装时必须联网的;mysql-installer-community-8.0.19.0.msi 398.9M是离线安装。一般建议下载离线安装使用的版本,但这里选择了联网安装。

3、点击**No thanks, just start my download.**直接下载即可

4、下载完成

【注:或可直接点击百度云盘链接:
链接: https://pan.baidu.com/s/1Rvn9yLYZ78ECCkBLuvF_Xw 提取码: 8spm
进行mysql-installer-community-8.0.19.0.msi的下载】
二、安装
1、选择想要安装的产品。如果想更改安装位置,点击Advanced Options更改。点击Next


2、点击Next。

3、点击Execute,开始下载。

4、所有Products前面都有了绿色对号就是下载好了。点击Next。

5、点击Next。

6、选择Next。

7、选择Next。

8、选择Next。

9、这里填写两遍root的密码,一定要记住密码!(如果需要创建其他用户可以点击Add User进行添加即可)。选择Next。

10、选择Next。

11、选择Execute。

12、所有圈圈里面打绿色对号以后就是配置完成了。选择Finish。

13、选择Next。

14、选择Finish。

15、安装完成。可以在MySQL Workbench CE 或者 MySQL Command Line Client中访问。


如果想在命令行直接使用mysql命令进行访问,则需要将其配置在系统变量中,否则会报错 :‘mysql' 不是内部或外部命令,也不是可运行的程序 或批处理文件。。

三、配置环境变量
将mysql.exe所在路径添加在环境变量->系统变量->PATH中

这时候在命令行中就可以访问mysql数据库了。

关于怎么在windows10系统中安装MySQL msi就分享到这里了,希望以上内容可以对大家有一定的帮助,可以学到更多知识。如果觉得文章不错,可以把它分享出去让更多的人看到。
标题名称:怎么在windows10系统中安装MySQLmsi-创新互联
URL网址:http://scyanting.com/article/gsoeh.html


